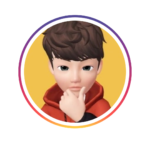【FX自動売買】MACでのVPS利用方法
【FX自動売買】MACでのVPS利用方法
現状、MacベースでVPSを提供している会社はありません。
つまり、使用しているパソコンはMacだけどVPS側はWindowという現象が発生します。
通常のリモートデスクトップファイル(RDPファイル)をクリックしても、Windowsからはアクセスできるのに、Macからだとアクセスができないという現象が発生します。
そのため、Macユーザーは専用のアプリをダウンロードして使用する必要があります。
次項ではそのやり方を説明しますね!
Macでのリモートデスクトップアプリの導入方法
まず、Macユーザーの方は、appstoreにアクセスして「Remote Desktop 8.0」をダウンロードしてください。
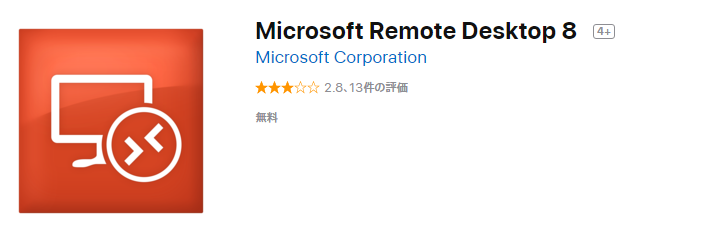
ダウンロードしたら起動します。
「+ New」をクリックします。
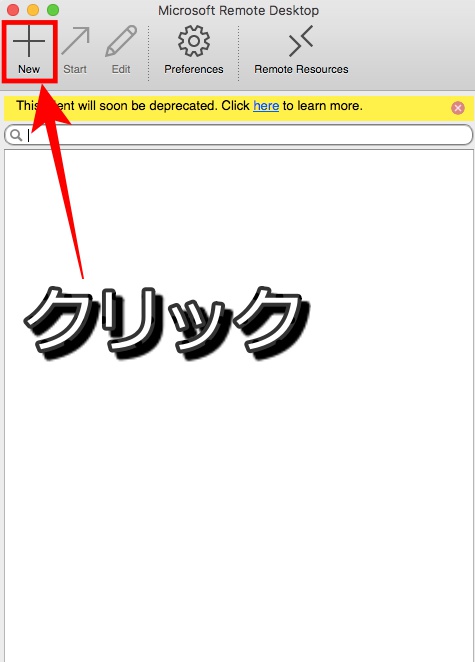
接続情報を入力します。
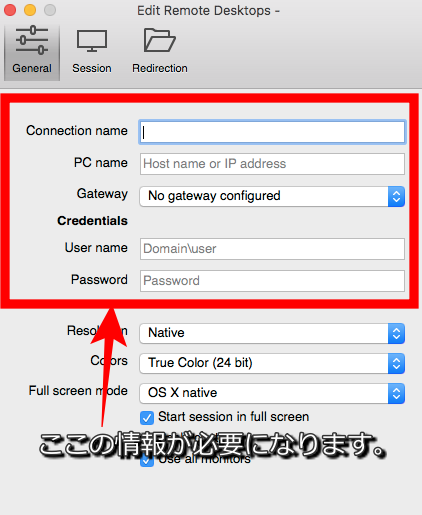
一番上のConnection Nameは任意の名前をつけてください。
例えば、お名前.comの場合でしたら、「onamae」のような名前をつけます。
ここではお名前.comでの説明させていただきますが、ユーザー名、接続先、パスワードさえわかれば、どのサーバーでも同じ接続方法になります。
しっかり、マスターしていただければと思います。
まず、お名前.comにアクセスします。
ログイン後「その他」をするとプルダウンメニューが開くので「デスクトップクラウドをクリックします。
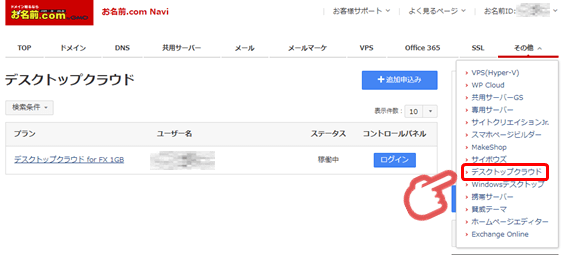
ログイン後「その他」をするとプルダウンメニューが開きます。デスクトップクラウドをクリックします。
ご利用サービスの詳細が表示されます。
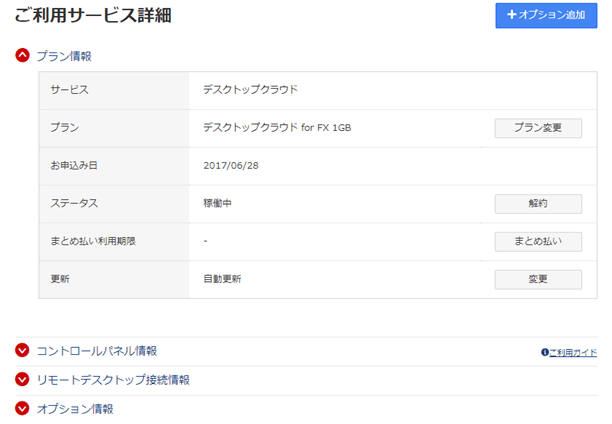
リモートデスクトップ情報をクリックすると契約情報が全て記載されております。
リモートデスクトップ接続情報が記載されておりますので、分からなくなったらこのページにアクセスするようにしましょう。
※お名前.comの仕様変更によりページデザインが変更になることがありますのでご注意ください。
リモートデスクトップ接続情報をクリックし、情報を見ます。
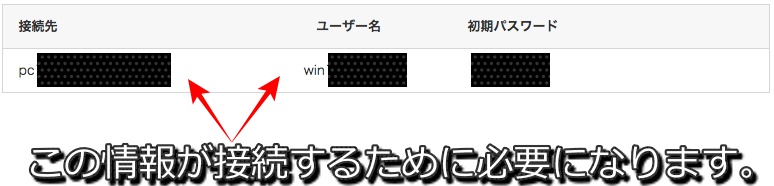
エ) 再び、Remote Desktop 8.0に戻ります。
接続先とユーザー名とパスワードを入力し、「×」をクリックします。
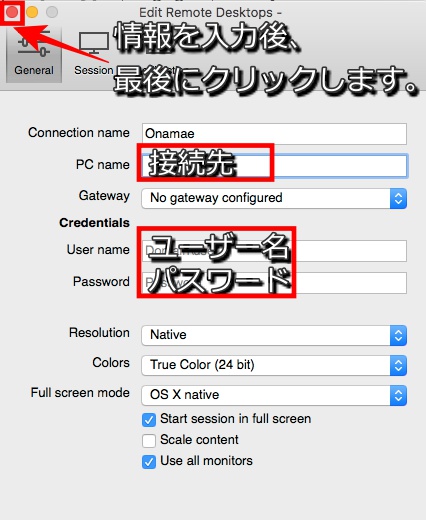
オ) そうするとRemote Desktopに登録した接続先情報が記載されるので、
デスクトップに接続できるか確認します。
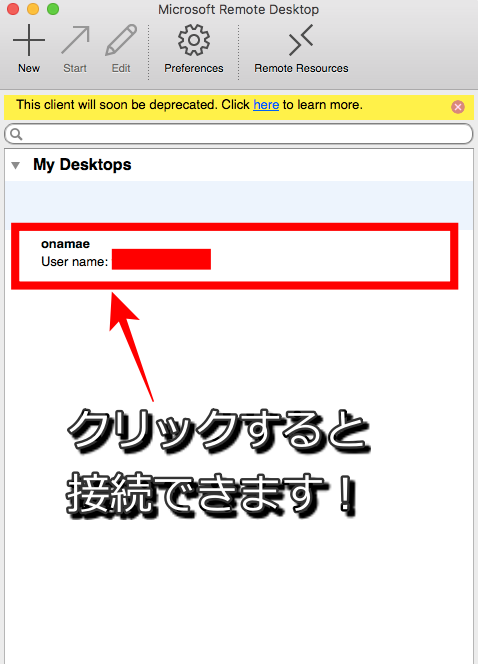
VPSに接続したら、VPS上にMT4をインストールし、運用を開始してください^^
MT4の画面を表示したまま、VPSの接続を切っても大丈夫です!