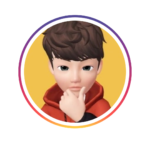VPS登録後の作業|FX自動売買Avenge
VPSの設定が完了した後の作業
Windows をお使いの方
Windows パソコンでは何もソフトをインストールする必要はないです。
もともとパソコンに入っている「リモートデスクトップ接続」のツールを使います。
まず、一番簡単な方法としてリモート接続のためのアプリ(みたいなもの)をお名前.comのサイトからダウンロードしてくる方法があります。
このアプリ(みたいなもの)のをRDPファイルと呼びます。
あらかじめ接続先やユーザー名などが保存されたRDPファイルを用意しておくことで、
毎回のリモート接続が簡単になります。
動画もこちらに用意しておりますのでご覧ください!
▼ Windows10用設定手順動画
まず、 VPS初期設定をしたお名前.comのコントロールパネル画面にログインします。
▼デスクトップクラウド コントロールパネル
その後、コントロールパネルの左メニューから「リモートデスクトップ」を選択します。
「RDPファイルのダウンロード」ボタンをクリックしRDPファイルを保存します。
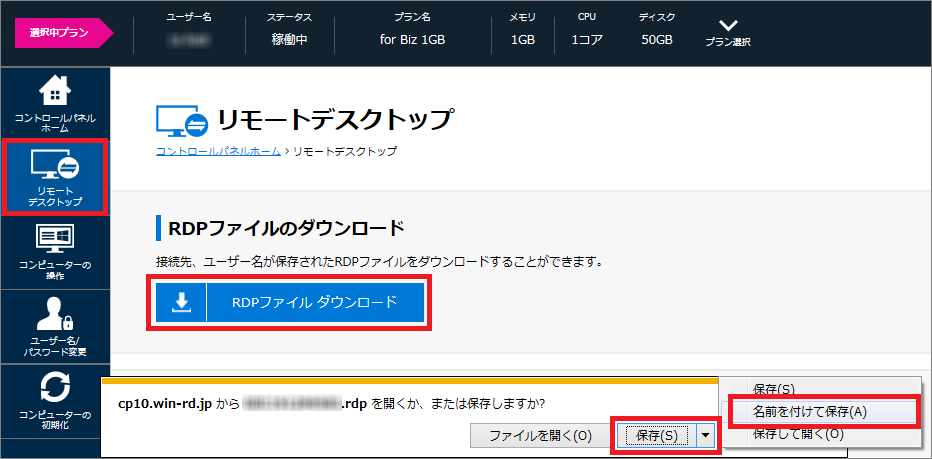
自分のパソコンのデスクトップに保存しておくとわかりやすいでしょう。
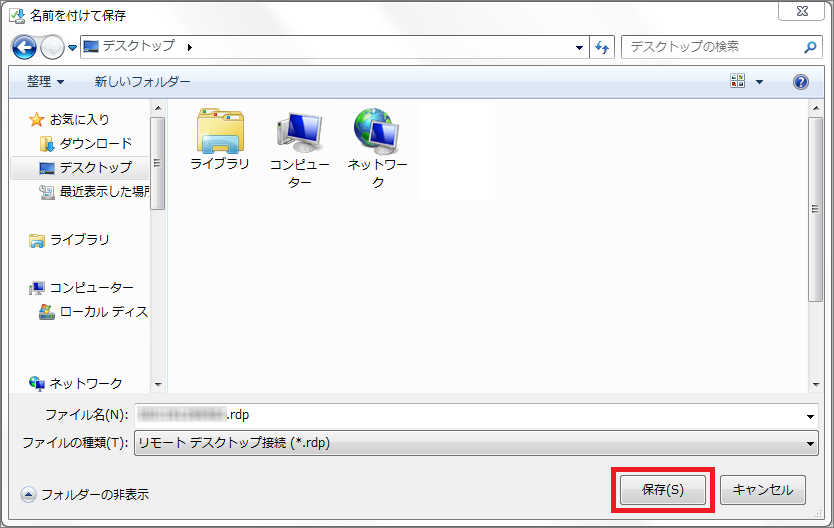
今回借りたパソコンを遠隔操作をするには、ダウンロードしたRDPファイルのアイコンをダブルクリックします。
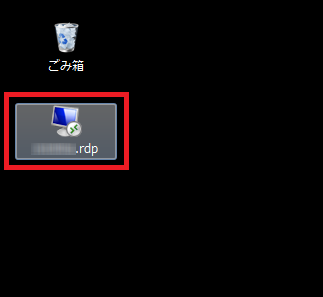
リモートデスクトップ接続のウィンドウが表示されますので[接続]をクリック
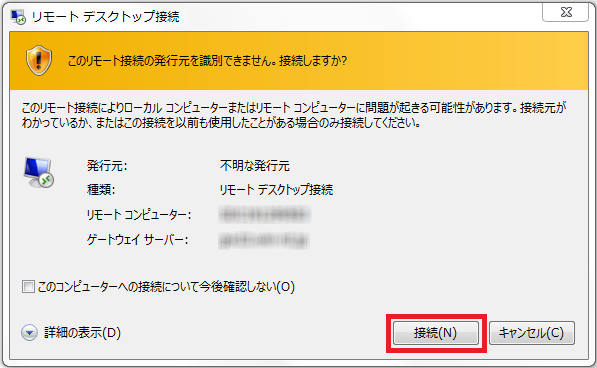
Windowsセキュリティのウィンドウが表示されますので初期設定で設定したパスワードを入力し、[OK]をクリックします。
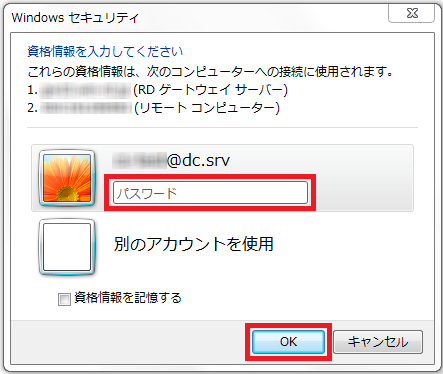
※ちょっと混乱している方へ。最初にこのコントロールパネルで初期設定したパスワードです。
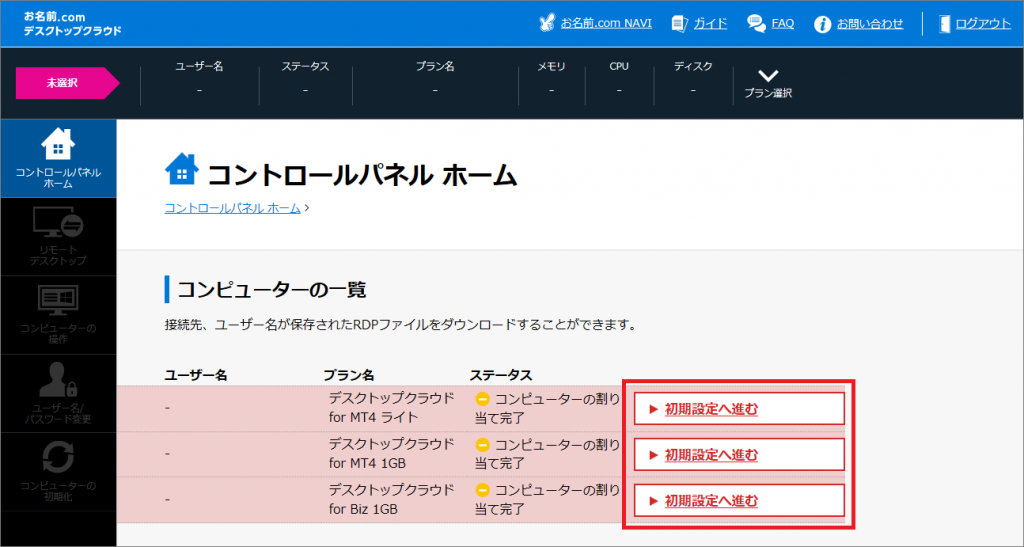
以上でリモート接続完了です。
今後は「RDPファイルのアイコンをダブルクリック」で簡単にリモート接続ができます。
接続が完了すると、VPSにアクセス完了し、自分のパソコンとしてあとは自由に使うことができます。
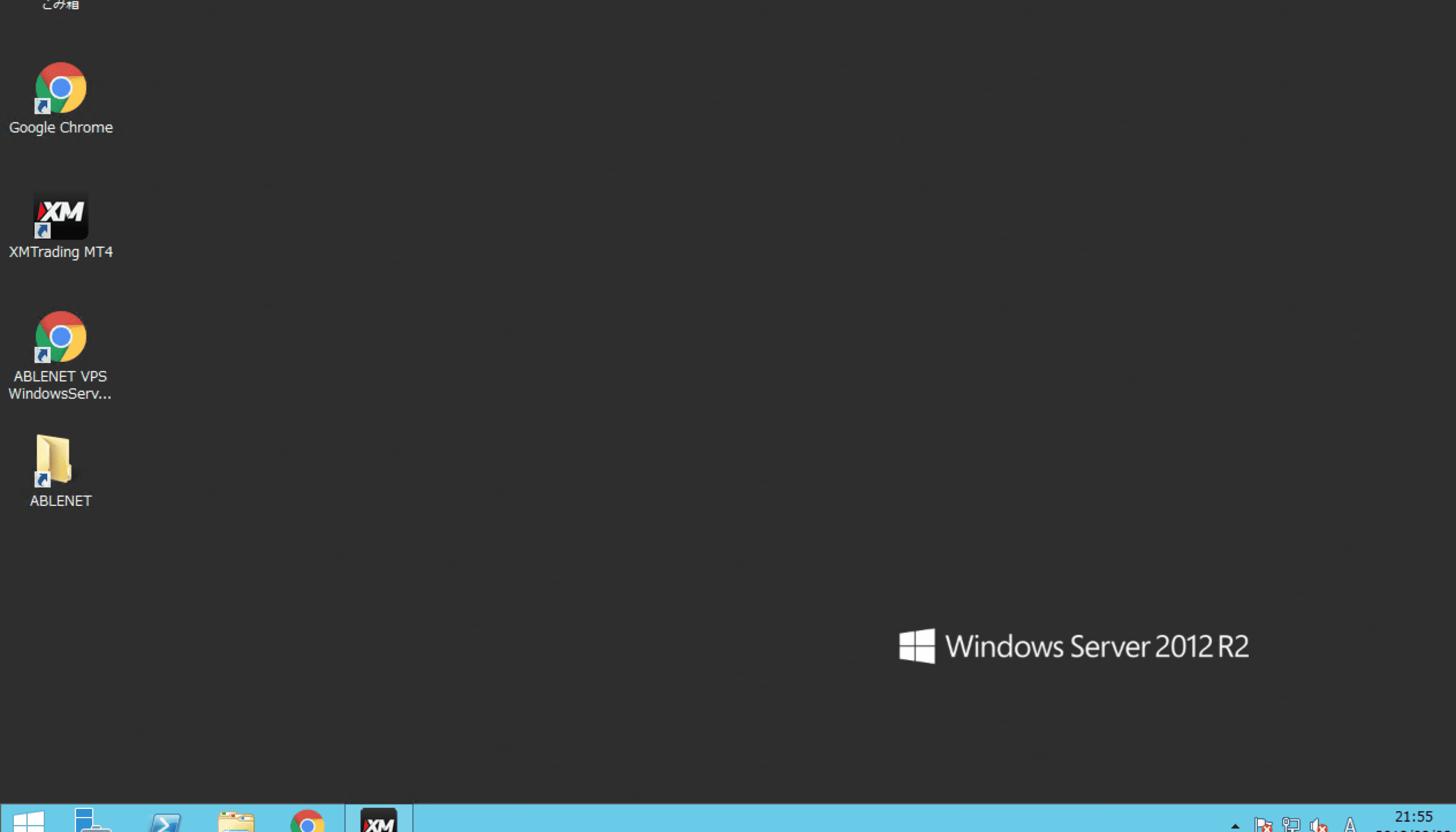
遠隔操作を終了したい時は、画面上部にある「ウィンドウを閉じるボタン」を押して終了するだけです。
普通にパソコンのアプリケーションの画面を閉じるのと同じですね。
VPSの方はシャットダウンしないようにしましょう。ずっと稼働するためのものなので。
Macをお使いの方
以下動画は上記でご説明した初期設定とリモート接続(Windows/MAC)のガイド動画になります。
▼ macOS
上記でできない場合は、こちらをご覧ください!
これで初期設定は完了です。
あとは、VPSに接続した状態で自動売買を設定
あとはVPS上に、MT4をダウンロードして利用します。
自動売買の設置方法はこちらをご覧ください!